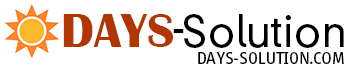| ||||||||
| This document explains how to
Changing Your Hosting Plan Your hosting plan determines the services you get with the account and the prices for these services. Big sites with high hit rates and special services require more expensive plans; cheaper plans are suitable for simpler sites. To change to a different plan:
Warning: Switching plans will disable the resources that are unavailable under the plan you are switching to. This is what happens when you switch to a new plan:
If you don't see the plan of your choice in the list that appears, it means it is incompatible with your current plan. You can't change to an incompatible plan, but you can create a new account under this plan and then, if you want, you can delete your old account. Changing Your Billing Period Your billing period determines how far in advance you pay. The bigger your billing period, the bigger the discount. To change the billing period:
Changing Your Control Panel Password You need your control panel password to log into the control panel. Initially, this password is the same as your FTP password, but you can make these two passwords different. To change the control panel password:
Changing Your FTP Password You need your FTP password to upload your site to the server. Initially, this password is the same as your Control Panel password, but you can make these two passwords different. To change the FTP password:
Changing Your Traffic Limit Traffic limit is the gigabytes of transferred data you pre-pay for at the beginning of the billing period. Every month the system checks if you stay within the limit, and if you don't, it charges you for the excess. Then your traffic is reset. Note: if you fail to run up all your quota resource, you are not returned the payment for the unused megabytes. If you expect to run up more traffic than comes with your plan, it's a good idea to raise your traffic limit. To change the traffic limit:
Click here to read more on traffic. Changing Your Disk Quota To change your disk quota:
Read more about disk space. Selecting a Different Skin Different skins offer different control panel navigation. To change the skin:
Changing Control Panel Language To change the language of the control panel:
| ||||||||
| ||||||||
- Home
- Web Hosting
- Web Hosting Packages
- Popular Applications
- Other
- About Days Solution
- Tech Specs
- Features
- Developer's Features
- Info
- Our Infrastructure
- FAQ
- Sign Up
- Support
- Documentation
- Support Department
- About Us