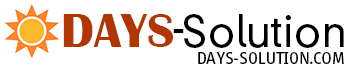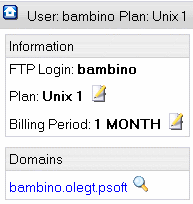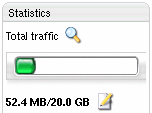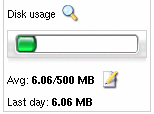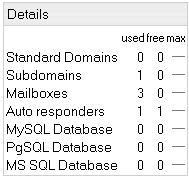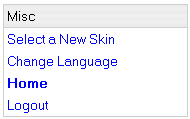| This document introduces you to the main parts of the info/control area: Account Settings Account settings are listed at the top of the info/control area. 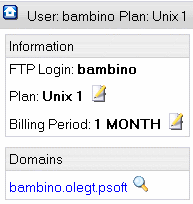
- User: the name by which you are known to the hosting system. It's the same as your control panel login.
- FTP Login: the login name you use when you upload your site to your home directory on the server.
- Plan: the arrangement of resources and services you are subscribed to. To change your plan, click the icon next to the plan name. You cannot change between incompatible plans, like Unix and Windows. (More about changing plans)
- Billing period: the period of time you pay for. Your payments include recurrent fees charged at the beginning of the billing period and usage fees charged at the end of the billing period. For more information see the Paying for Hosting chapter of this manual. Click the icon to switch to a different billing period. (More about changing billing period)
- Domains: the sites you host in this account. Within one account, you can host as many sites as your plan allows.
Total traffic This is the total amount of information transferred to and from your account by Internet visitors and yourself from the beginning of the current billing month.
Example: If your billing period is 2 months long and started on the 5th of October, the first billing month will end on the 5th of November, and your total traffic will be reset. However, if you change your total traffic limit, your traffic will be reset and a new billing month will start. If you expect to run up more traffic than comes with your plan, it's a good idea to raise your traffic limit. To do so, click the second icon: 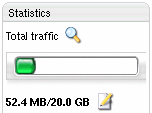
Total traffic limit is the amount of traffic you pay for in advance. It is charged at the recurrent fee. However: - if you fail to run up all your quota resource, you are not returned the payment for the unused megabytes;
- if you exceed the quota, you are charged usage fee per each gigabyte of the excess traffic. You can always buy additional amount of the resource in order not to be charged the extra payment. The system e-mails you a notification when you have used 80% of the traffic limit. Control Panel navigation is not included into the total traffic. Traffic Details (version 2.07 and higher): click the View icon to see what makes up your total traffic. Disk Usage This is the disk space you are actively using out of the disk space allocated to your account. There should always be several megabytes of slack (unused space) to ensure correct performance of statistics reporting utilities, such as Webalizer or Modlogan. Click the Change icon to buy extra disk storage if you presume it is insufficient: 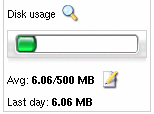
More about changing disk quota Resource Meter Resource meter shows how much of your resources you have used, how much you have free, and how much you can have at most in this account: 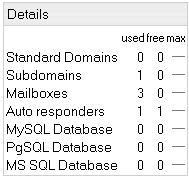
- Domains - number of domains in this account
- Subdomains - total number of subdomains in all domains of this account
- Mailboxes - total number of mailboxes in all domains and subdomains of this account
- Auto responders - total number of autoresponders in all mailboxes of this account
- MySQL database - total number of MySQL databases in this account
- PgSQL database - total number of PGSQL databases in this account
Select a new skin Different control panel skins have different navigation principles. To change to a different skin, do the following: - Click Select a New Skin in the info/control area on the left.
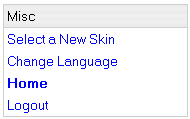
- On the page that appears, select the name of the skin in the Choose Design box and click the Choose button.
- Select the icon set and click the Set icon.
- Set Tooltips state. This option determines whether or not to show assisting hints at the top of each page.
- Click Home in the info/control area to return to your control panel home page.
More about changing interface in the control panel. Change Language This option will change all texts in the control panel, including labels, system notes, context online help, etc. (More about changing language.)
|