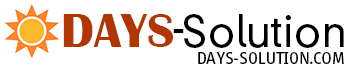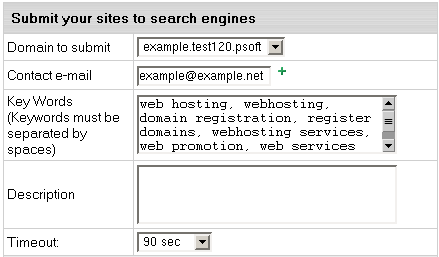| ||||||||
| Your account comes with a comprehensive suite of web tools that will help you create, promote and manage your sites:
SiteStudio Site Builder Before you pay a fortune to a web design studio or waste hours making a nice-looking web site in FrontPage, consider our online site builder that will create you a professional website in a matter of minutes and post it to your directory on the server. To start SiteStudio, click the SiteStudio icon on the control panel home page. Alternatively, choose the domain and on the Edit Domain page click Login in the SiteStudio field.
Then follow the on-screen instructions. Search Engine Submit So your site is up and running? Help others find it among infinite pages of the Internet! Register it with major search engines! To start the Search Engine Submit utility, click the Submit URL icon. On the page that appears, check the engines to register the site with and fill in the following fields:
Next, click Submit. Be patient while the server processes your request. Warning: Avoid submitting a large number of web sites at a time, or the browser will time out before the program has finished. You may have to wait a week or more before some search engines start showing the sites in search results. WebShell File Manager and htProtect WebShell allows you to copy, move, delete, and rename files and directories in your home directory on the server. Also, you can use it to upload, download, compress and decompress files as well as preview them in the browser. Starting from H-Sphere version 2.3, htProtect utility is integrated into WebShell. Protect utility allows you to password-protect any directory on your site so only authorized visitors can open its content with their browsers. To launch WebShell, click the File Manager icon on your control panel home page. WebShell and Protect manuals are available from the WebShell interface, Help button.Webalizer, ModLogAn and Urchin Web Analyzers Information about the operation of your site is critical for decision-making. To obtain this information, you need to analyze statistics data that is written to log files in your home directory on the server:
To enable or disable writing log files, do the following:
To view the log files records, do the following:
Note: Entering end in the Line Number field will show a list of records from the tail of a logfile. The statistics data in the log files is difficult to read. Web analyzers will read log files to produce visual reports in HTML format for viewing through a browser. To enable these analyzers and view statistics reports for your sites, do the following:
Note: To use Urchin, you need to buy a license. Reverse Traceroute This net troubleshooting tool allows you to ping any Internet host from your hosting server. In other words, you can use this tool to determine if a host is reachable and how long it takes for the signal to go all the way through. To launch the Reverse Traceroute tool, do the following:
Site Toolbox. You can promote your site with Site Toolbox utility by referring to the link in your user control panel. To have your website promoted, do the following:
It will take you directly to the Site Toolbox website and all further actions will be taken outside H-Sphere interface.
| ||||||||
| ||||||||
- Home
- Web Hosting
- Web Hosting Packages
- Popular Applications
- Other
- About Days Solution
- Tech Specs
- Features
- Developer's Features
- Info
- Our Infrastructure
- FAQ
- Sign Up
- Support
- Documentation
- Support Department
- About Us